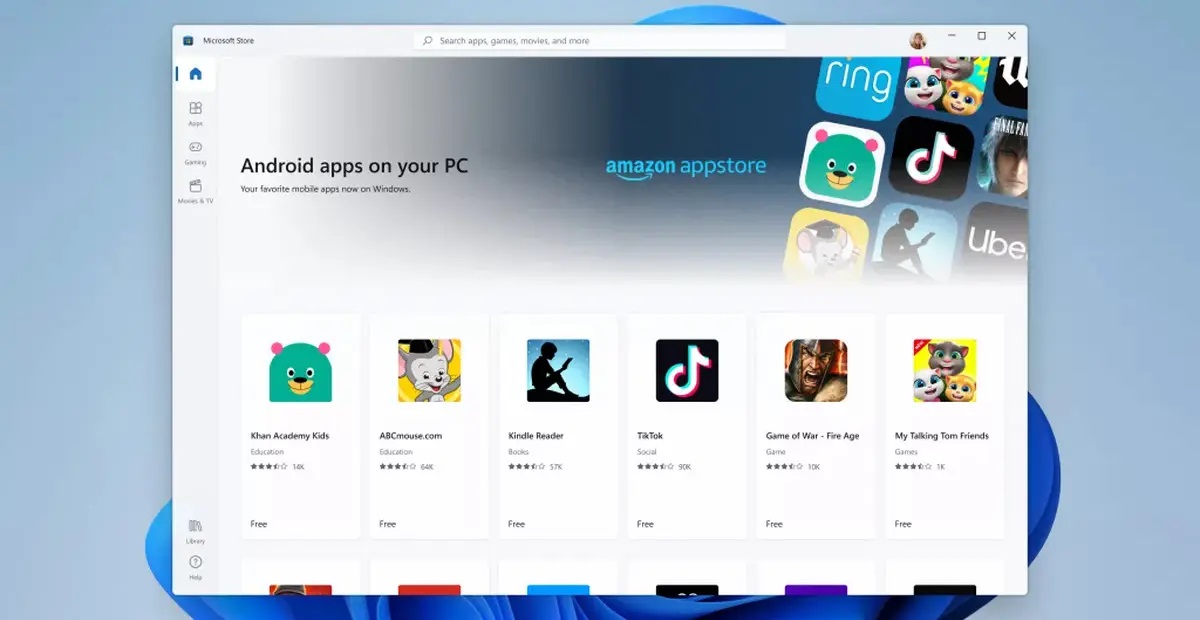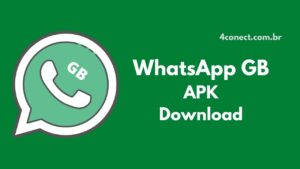A Microsoft anunciou recentemente que o Windows 11 pode usar aplicativos Android. Desde este anúncio, o número de aplicativos compatíveis aumentou; a última atualização adicionou 20.000 aplicativos à lista. Isso significa que é hora de explorar como instalar aplicativos Android no Windows 11.
Como instalar aplicativos do Android no Windows 11
A última atualização do Windows 11 incluiu mudanças significativas em seu menu Iniciar, como já mencionamos. Chamada de versão 22H2, essa atualização trouxe maior compatibilidade para aplicativos.
Aplicativos Android foram lançados em novos mercados no Canadá, França, Alemanha, Itália, Espanha, Austrália e Reino Unido. Por causa deste lançamento, muitas pessoas perceberam que os aplicativos Android tinham melhor compatibilidade.
Embora os aplicativos para Windows 11 não estejam atualmente disponíveis na Microsoft Store, é importante observar que eles não estão disponíveis ao público. Se você deseja instalar aplicativos Android no Windows 11, siga as etapas abaixo.
1. Baixe o Subsistema Windows para Android
Para instalar aplicativos Android no Windows 11, você deve primeiro instalar o Windows Subsystem for Android. No entanto, este programa está disponível apenas para membros do programa de testes da Microsoft Windows Insider.
Uma solução para esse problema é visitar o site Store.Rg. Extraindo manualmente os arquivos de instalação, você pode contornar esse problema. Ao visitar o site, três campos devem estar visíveis. O primeiro campo à esquerda deve ser definido como ProductId; isso pode ser visto na imagem abaixo.
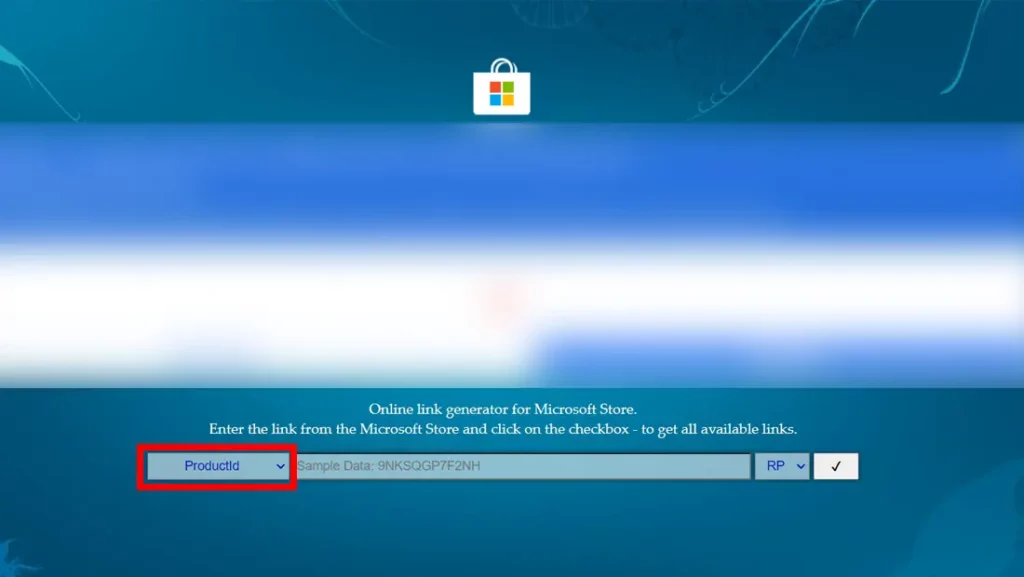
O próximo campo exige que você insira o código de identificação do produto. Na caixa ao lado de RP, mude para Lento. Depois de inserir o código, sua página da Web deve ficar assim.
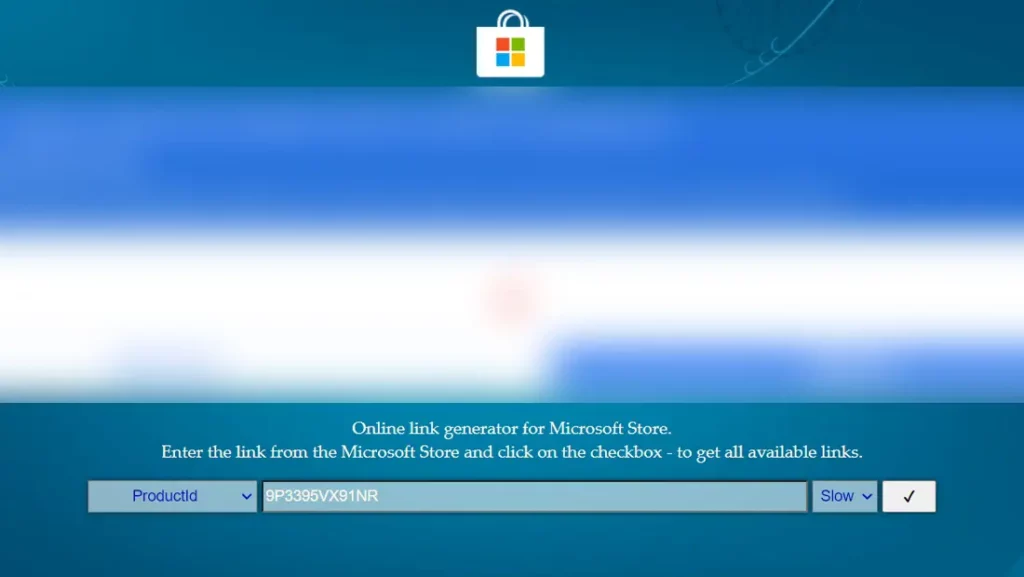
O último arquivo da lista é um arquivo de pacote de 1,34 GB. Clicar com o botão direito mostrará este arquivo por último em uma lista de links.
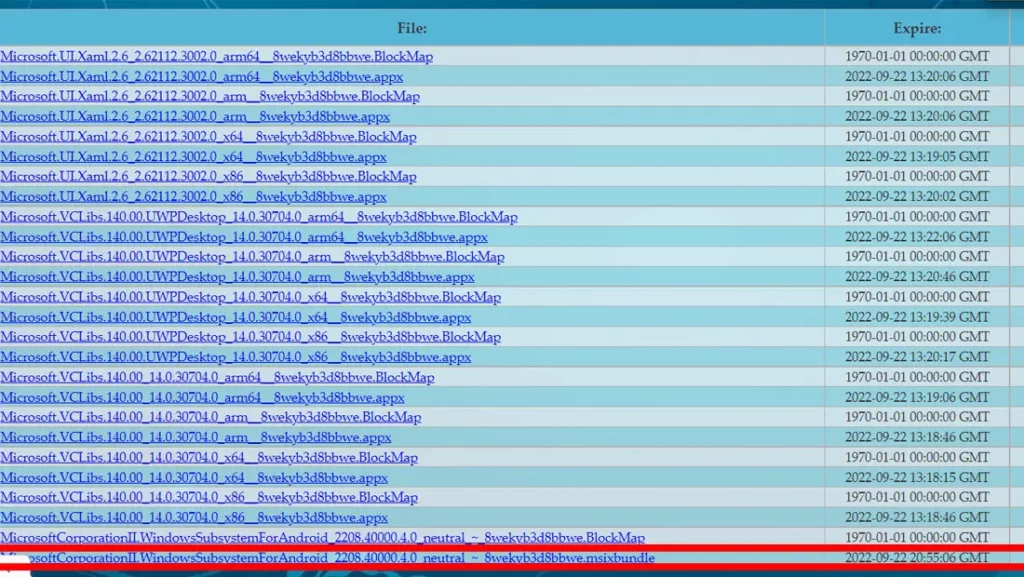
Como o processo pode ser complicado, talvez seja necessário repetir as etapas em um navegador diferente. Para o nosso caso, precisávamos usar o Microsoft Edge em vez do Google Chrome.
Para instalar aplicativos Android no Windows 11, você precisa conceder permissão ao aplicativo do navegador. Se o navegador não permitir a instalação por motivos de segurança, você, como usuário, deverá conceder as permissões corretas. Vamos continuar a ver como fazer isso.
2. Instale o Subsistema Windows para Android
Clicar na opção Windows Finished no Menu Iniciar requer acesso de Administrador. Isso permite que você instale o Windows Subsystem para Android.
Para instalar um aplicativo da Windows Store, abra o prompt de comando do Windows e digite o código Add-AppxPackage -Path. Ao lado do código, coloque o caminho onde o arquivo do instalador está salvo entre aspas. Por exemplo: C:\Users\JohnDoe\Desktop\installer.exe.
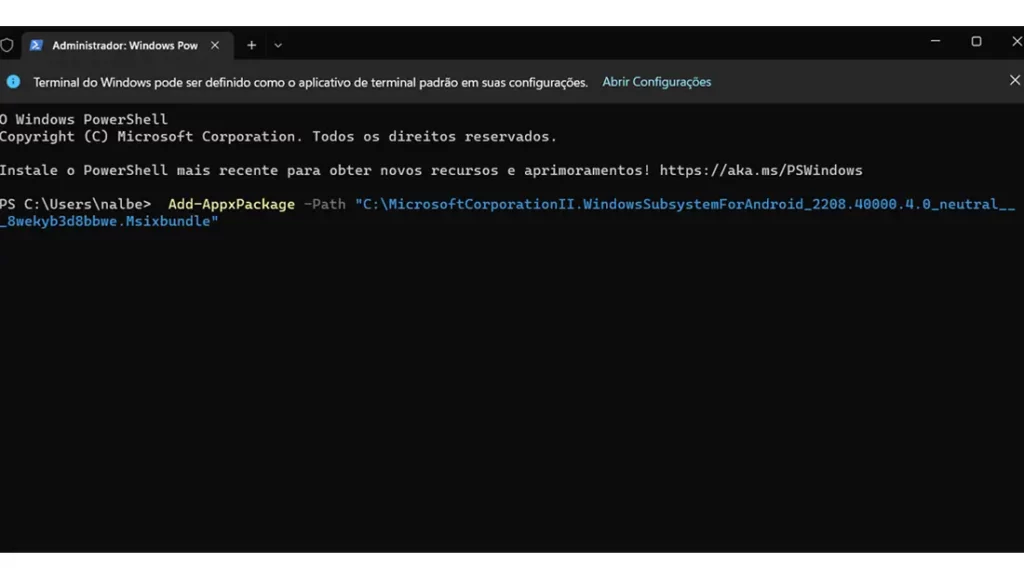
Depois de pressionar Enter, aguarde a instalação do Windows Subsystem for Android. Quando terminar, você poderá instalar aplicativos Android no Windows 11 com algumas etapas adicionais.
3. Abrindo o Subsistema Windows para Android e instalando o app
A Amazon Appstore oferece uma maneira de instalar aplicativos Android no Windows 11. No entanto, alguns aplicativos não estão disponíveis na loja de aplicativos; em vez disso, você deve baixar o aplicativo raw. Ao abrir o Subsistema Instalado, a Appstore será instalada em seu computador.
Tenha cuidado ao procurar aplicativos para instalar – você não deseja instalar nada que prejudique seu computador. Você pode instalar aplicativos via APK.
Antes de baixar um arquivo APK, você precisa alterar algumas configurações no Windows Subsystem for Android. Primeiro, você precisa acessar as configurações do emulador e habilitar o Modo de Desenvolvedor. Você também precisa permitir o acesso ao firewall através do firewall neste modo.
Para continuar, você precisa abrir o Windows Terminal novamente com acesso de administrador. Depois disso, você pode digitar o seguinte comando no terminal:
adb connect [seu endereço IP]
Após ativar o modo de desenvolvedor e a conexão com a internet, você pode finalmente instalar os aplicativos Android no Windows 11. Para iniciar, abra novamente o Terminal do Windows e digite o seguinte comando:
adb install [caminho do arquivo APK]
Depois que o sistema terminar de instalar o aplicativo, você deve esperar que o sistema termine de instalar o aplicativo. Ele aparecerá no menu Iniciar como qualquer outro aplicativo comum. Ao clicar nele, o aplicativo será aberto. Seguindo estas etapas, você aprenderá a instalar aplicativos Android no Windows 11.
Há uma pequena chance de erro ao instalar aplicativos porque a funcionalidade não foi oficialmente lançada ao público. Se algo der errado durante a instalação, você pode tentar novamente. Depois de aprender a instalar aplicativos Android no Windows 11, conte-nos o que você aprendeu. Se você encontrou dúvidas ou problemas, indique-os abaixo.